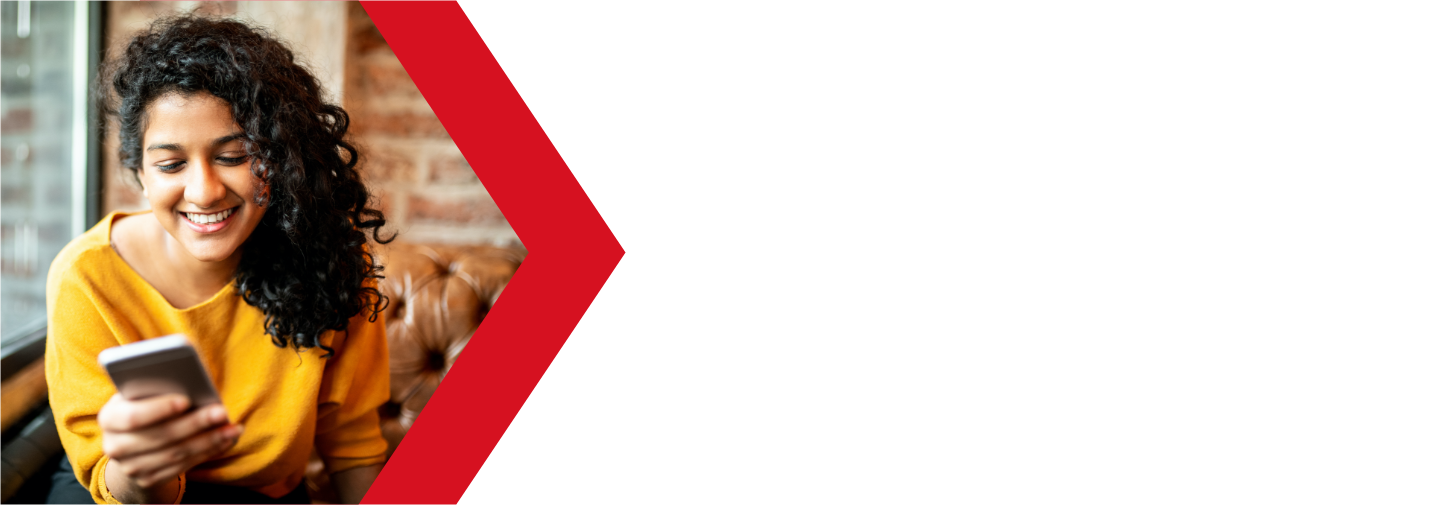Updating your cPanel Password
Your cPanel allows you to access to all aspects of your web Deluxe hosting hosting service. From your cPanel, you can create and manage your email accounts, create FTP accounts and manage your website files. Therefore, keeping your cPanel password secure is a must. Here are a few methods of updating your password.
Updating your cPanel password in your client area
The best way to update your cPanel password is from your Deluxe Hosting client area. If you do not remember your current cPanel password, this is the only way.
If you do not know how to access your client area, you can find out here.
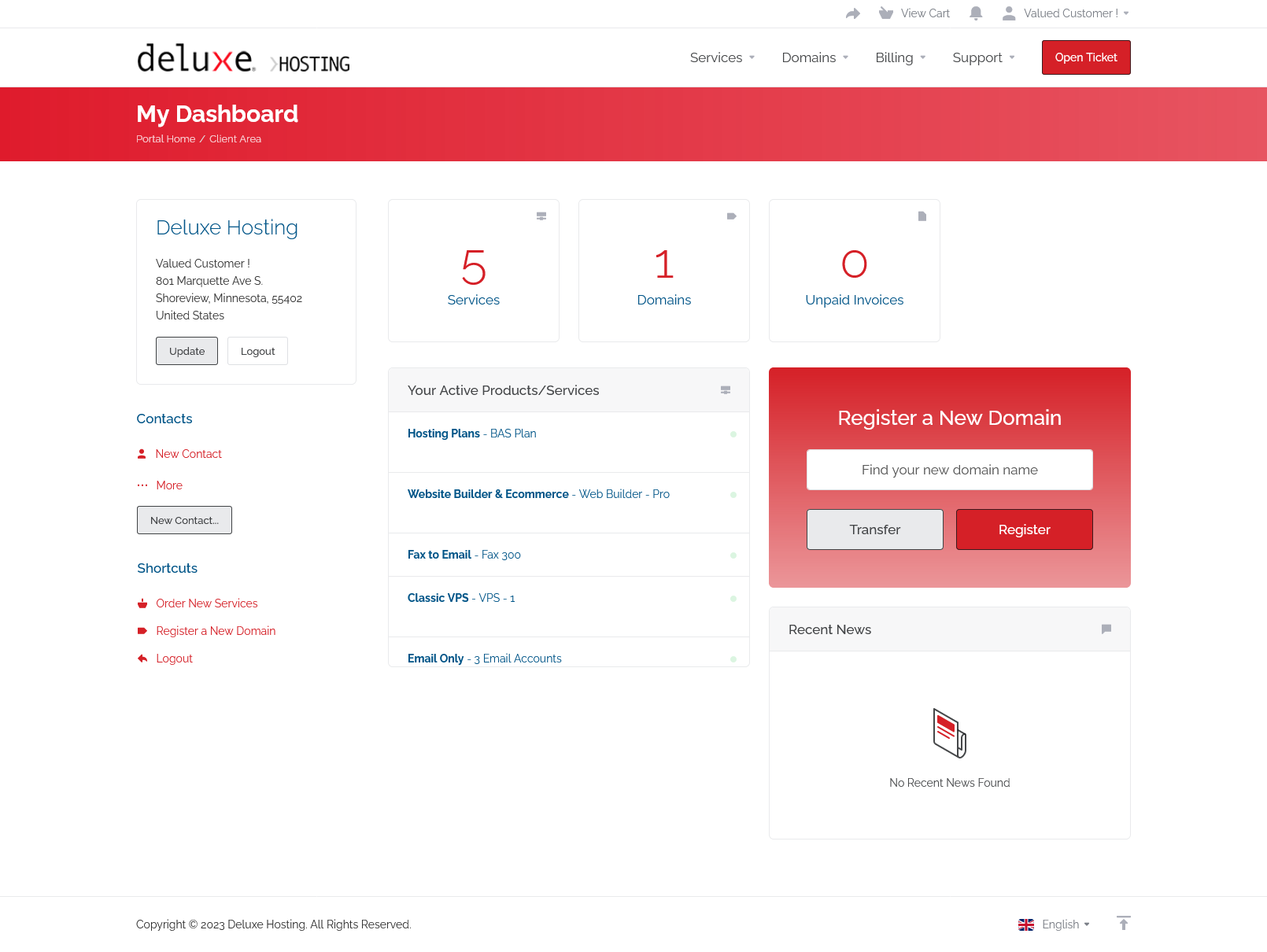
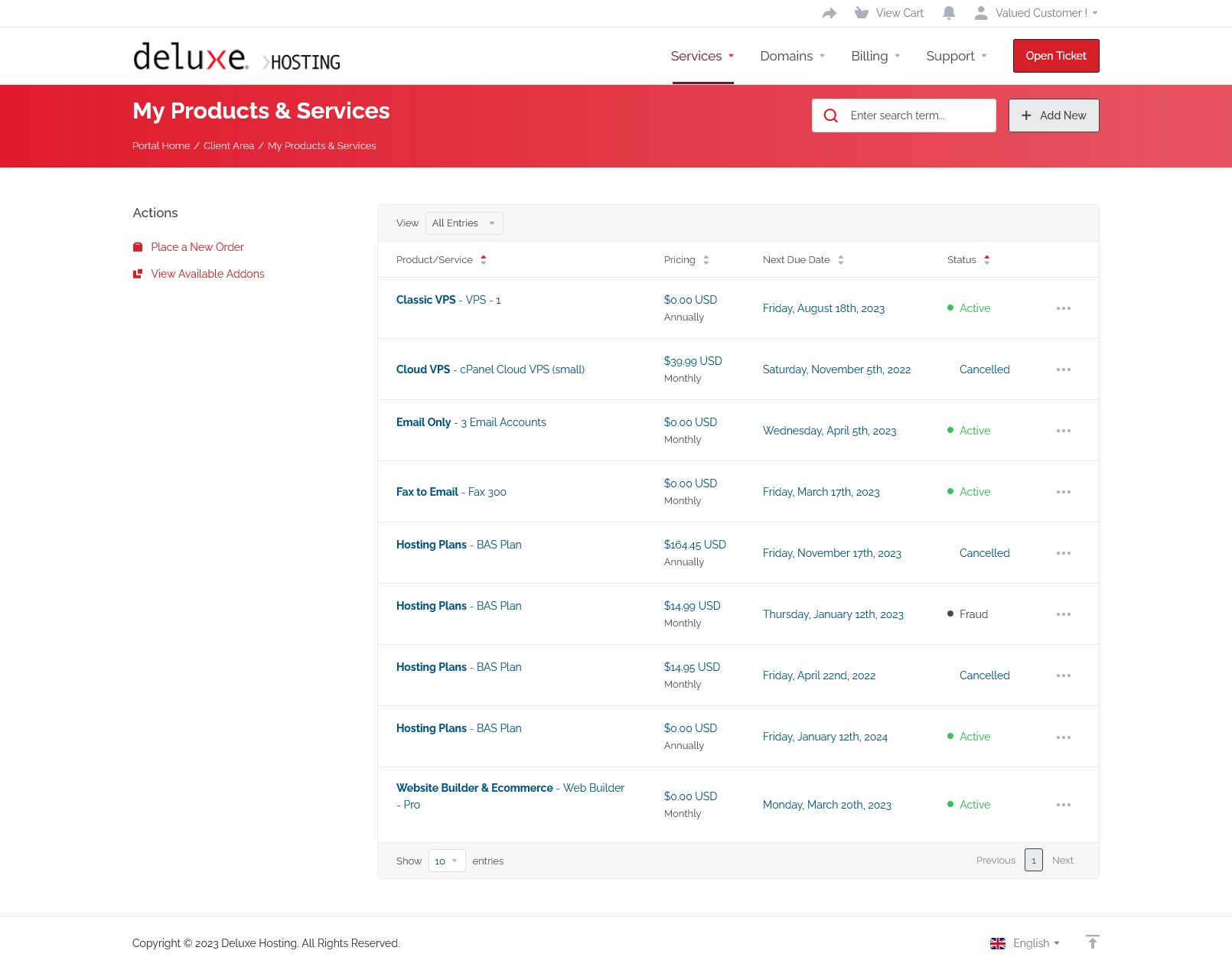
Once you access your client area, click on the Services block to access your My Products & Services page.
Alternatively, you can click on Services in the upper menu bar and select My Services from the drop down menu.
From here you should see all of your services. Click on your cPanel web hosting service.
Click anywhere on the section except for the domain name, this will take you to your website.
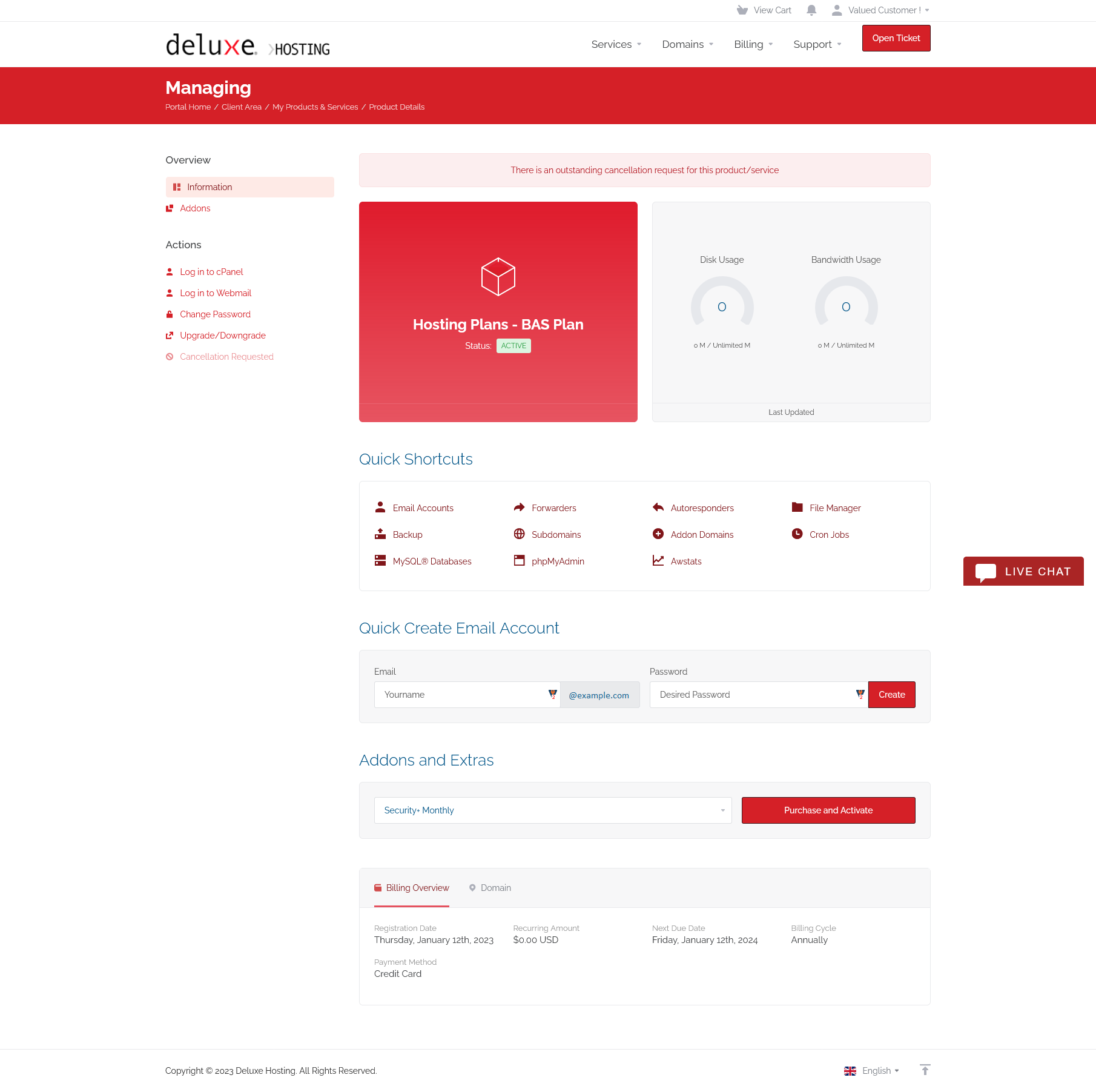
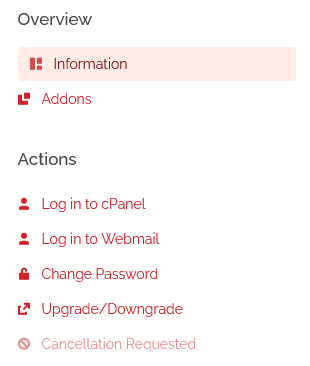
You should be on the Managing screen where you can manage this web hosting service.
You should also see the Actions menu on the left-hand side.
In the actions menu, you will see the option to Change Password. Enter your new password twice and ensure that it meets the minimum strength requirements. The bar will fill and turn green once it is secure. Click Save Changes once you are finished.
Updating your cPanel password in cPanel
If you do remember your cPanel password, you can update your cPanel password directly from your cPanel. You can find a guide on how to access your cPanel here.

Once you are logged into your cPanel, scroll down to the Preferences section and click on the Password & Security App

Once the app loads, you will see the Change Password fields at the top of the screen.
- Old Password
- Enter your existing password
- New Password
- Enter your new password
- New Password (Again)
- Confirm your new password
- Strength
- This gauge will show how strong your new password is
- You will need it to turn green before you can save your new password
- You can use the Password Generator to create a secure password for you. Just be sure to copy it down.
- Enable Digest Authentication
- This is required if you plan to use the Web Disk feature with older versions of Windows
- In most cases, leave this unchecked
Once you have all three password fields updated and the Strength gauge is green, click on Change your password now! to update your password.
If you are still having issues, and need further support, please reach out to our support team using any of these methods.
Recent Articles
What is Cloud Hosting
You probably have heard a lot of buzz around the internet about "the cloud". But what is the cloud that everyone is so excited about, and what does it have to do with your [...]
Website Builder Contact Forms
A Contact Form can be a powerful online tool to help build your business client base and add new customers.
Website Builder Site Settings
Use the Site Settings section of your Website Builder service to customize your new website.
Create your new website with Website Builder
Create your new website for your new business using our new Deluxe Hosting Website Builder service