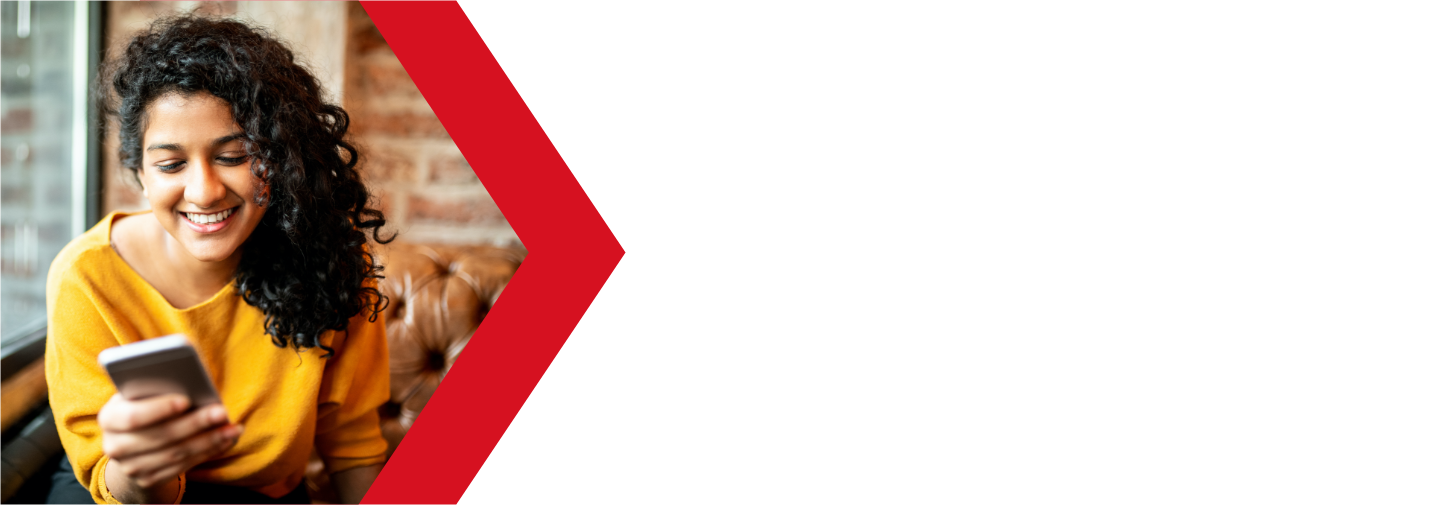Email on Android (older versions)
Email on Android devices (pretty much anything that is not an iPhone or iPad) is typically handled by the built in mail app. Here is how to set up your domain based email on older Android devices, such as Samsung phones and tablets.
Before you start
You need to first set up your email address in cPanel. You can find information on that process here. Make a note of your email address and your email password so you can reference them when you go through the instructions.
Accessing the account settings
In order to Add or Modify the email accounts on an Android device, you first need to access the Accounts screen.
- Slide two fingers down from the top of the screen
- Click the Gear icon on the bottom right to open Settings
- Tap on Accounts
If what you are seeing on your device does not match what is explained here, it is most likely that you are using an older Android version. Try this guide instead.
Setting up a new account
To set up a new account, you first need to access the Accounts section (see above). Once in the Accounts section, you can add an account by doing the following:
- Tap on + Add account
- Choose either Personal (IMAP) (keep messages synced to the server) or Personal (POP) (download messages locally).
- Enter your email address
- Click on Manual Setup
- You should be at the Incoming server settings page:
- Username: the full email address
- Password: the email account password
- Server: mail.example.com (replace example.com with your domain)
- Port: 995 for POP, 993 for IMAP
- Security type: SSL/TLS
- Tap Next
- You should now be at the Outgoing server settings page:
- Require sign-in: should be on
- Username: the full email address
- Password: the email account password
- Server: mail.example.com (replace example.com with your domain)
- Port: 465
- Security type: SSL/TLS
- Tap Next
- You should be at the Account options screen. Choose your preferences and click Next
- You can now choose an Account name and the name displayed on sent messages. These can be whatever you like.
- Tap Next
- You should now be finished. Click on the Home icon to return to your home screen
Modifying an existing account
To edit an existing account, you first need to access the Accounts section (see above). Once you are at the Accounts screen, you can update any of the email accounts currently set up.
- Tap on the email account you are working on
- Next, tap on Account settings
- Now tap on the email account again
- Scroll to the bottom an tap Incoming Settings
- Username: the full email address
- Password: the email account password
- Server: mail.example.com (replace example.com with your domain)
- Port: 995 for POP, 993 for IMAP
- Security type: SSL/TLS
- Tap Done once everything is set correctly.
- It should verify the settings are correct.
- Now tap on Outgoing Settings
- Username: the full email address*
- Password: the email account password
- Server: mail.example.com (replace example.com with your domain)
- Port: 465
- Security type: SSL/TLS
- Tap Done once everything is set correctly.
- Once again, the app should verify the settings.
The account should now be updated and functioning.
Still having issues
Follow the same troubleshooting steps as other mail clients:
- Restart the App
- Restart the device
- If all else fails, try removing the account and adding it back. This option should only be used with IMAP accounts, as deleting a POP account can lead to lost emails.
If you are still having issues, and need further support, please reach out to our support team using any of these methods.
Recent Articles
What is Cloud Hosting
You probably have heard a lot of buzz around the internet about "the cloud". But what is the cloud that everyone is so excited about, and what does it have to do with your [...]
Website Builder Contact Forms
A Contact Form can be a powerful online tool to help build your business client base and add new customers.
Website Builder Site Settings
Use the Site Settings section of your Website Builder service to customize your new website.
Create your new website with Website Builder
Create your new website for your new business using our new Deluxe Hosting Website Builder service