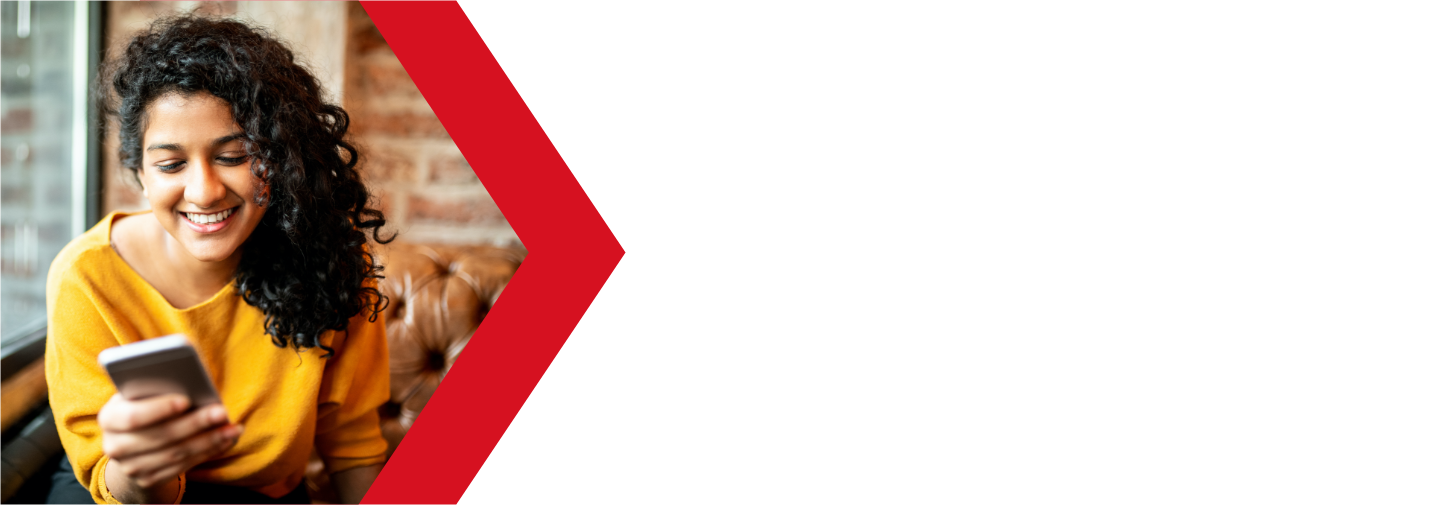Creating a New Email Address
Now that you have a your new cPanel based Deluxe hosting web hosting service, you will want to create a new email address. You can create and use several domain based email addresses, depending on your hosting plan. Here is a guide to creating new email addresses
Creating an email account
In order to create a new email address, you first will need to log into your cPanel. You can find a guide on how to access your cPanel here.
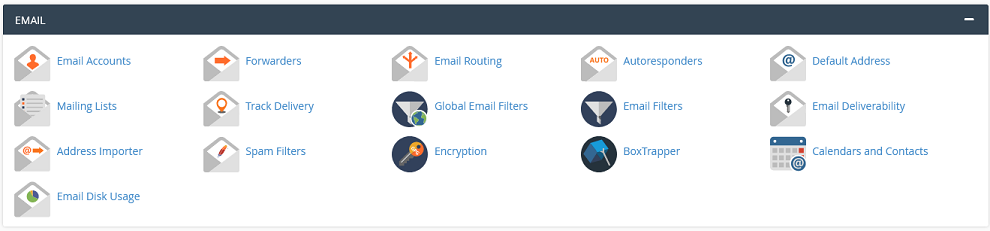
Once you are logged into your cPanel, navigate to the Email section an click on Email Accounts.
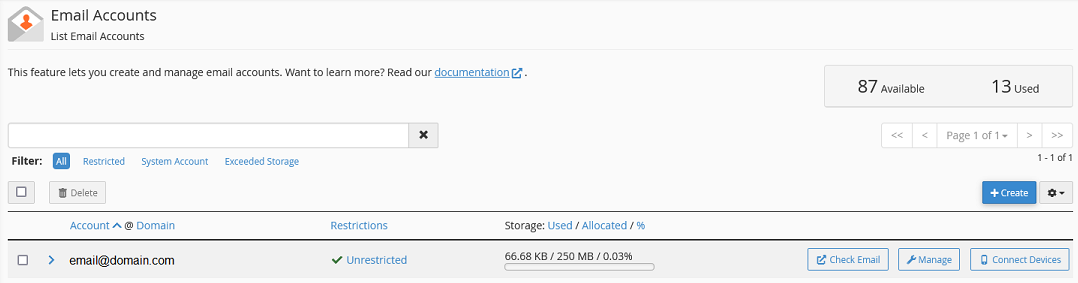
You should now see a list of all the email accounts set up on this account. Note that there is an account created already. This is the default email account and cannot be deleted, however, it does not count towards your total email accounts.
You should see a button labeled +Create on the right-hand side. Click this button to begin creating the email account.
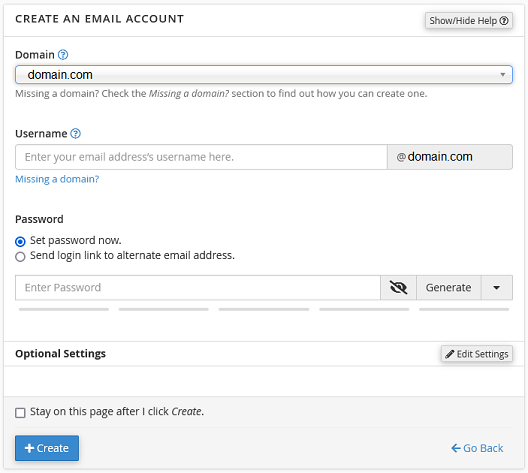
You should now have many fields to complete to create the account.
- Domain
- choose which domain you would like to use for this account (if you have more then one domain managed by this account)
- Username
- the name of the mailbox (the part before the ‘@’ symbol), you do not need to enter the domain name, cPanel will add it for you
- Password
- you have an option to either set a password for the account, or send and email to an alternate email address that will allow the user to set their own Password
- if you decide to set the password, you will be asked to enter it here.
- the system grades the password that you enter on a scale of 100 points. 0 indicates a weak password, while 100 indicates a very secure password.
- a green password Strength meter indicates that the password is equal to or greater than the required password strength.
- click Password Generator to generate a strong password. Be sure to copy it down
- Optional Settings
- clicking Edit Settings will open the Optional Settings Sections (see below)
- Stay on this page after I click Create
- check this if you are creating several accounts
Optional Settings
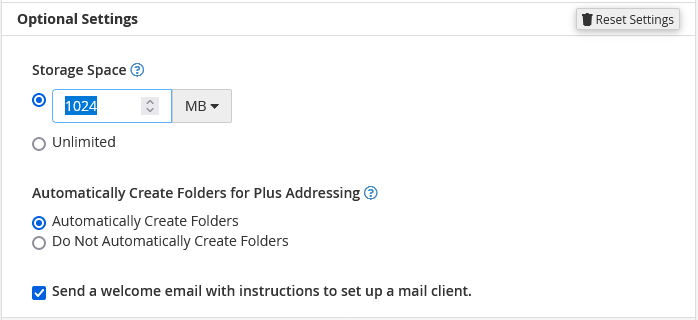
You will only see these fields after clicking on the Edit Settings next to Optional Settings in the above Required Settings section
- Storage Space
- here you can set the quota for the email account, or set it to Unlimited
- note that even when set to Unlimited, you are still constrained by the disk space allotment for you entire accounts
- Automatically Create Folders for Plus Addressing
- this will determine whether Plus Addressing will automatically create new folders
- click here for more information on Plus Addressing
- Send a welcome email with instructions to set up a mail client
- check this to send an email to the new account with the mail client settings
Once you have all of these settings entered correctly, click +Create to create the new account.
Setting you email account up on a mail client
Now that you have your new email account, you should set it up on your computer or mobile devices. It just so happens that we have guides to help you.
Check out this section for guides on setting up your email accounts.
If you are still having issues, and need further support, please reach out to our support team using any of these methods.
Recent Articles
What is Cloud Hosting
You probably have heard a lot of buzz around the internet about "the cloud". But what is the cloud that everyone is so excited about, and what does it have to do with your [...]
Website Builder Contact Forms
A Contact Form can be a powerful online tool to help build your business client base and add new customers.
Website Builder Site Settings
Use the Site Settings section of your Website Builder service to customize your new website.
Create your new website with Website Builder
Create your new website for your new business using our new Deluxe Hosting Website Builder service