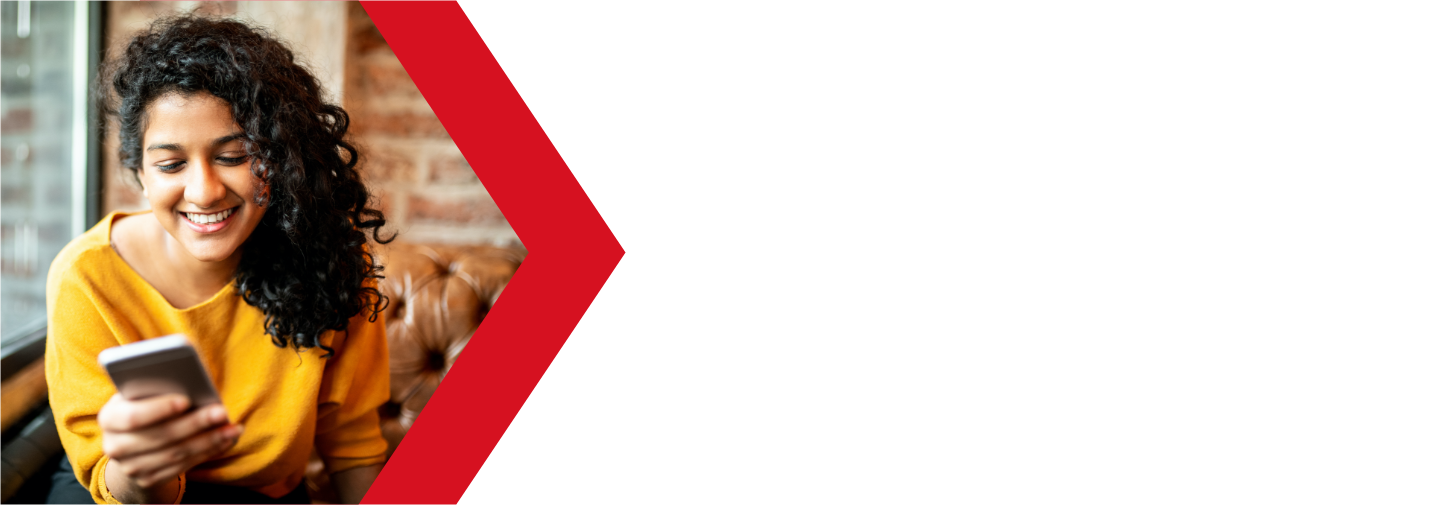Website Builder Site Settings
The Site Settings section of your Website Builder service is where you can fine tune your website to your needs. We will go over the main options that you will want to look at here, in this guide.
Site Settings
The main section of the Site Settings contains your URL links that you can use to preview your site. The other links can also be used to preview the site before your DNS has propagated. This can also be useful if you wish for someone to review the site before going live. These URLs will not show when your users access your website.
You can also update the Site Title and your domain name in this section.
Site Access Control
Using the Site Access Control, you can restrict access to your website. If enabled, a password will be required before your site can be reached. This can be useful if you are still in the process of building your site, but want to test parts of it. Or if you only want your site to be available to certain individuals. Set your password here and you will be prompted to provide it before your site will load.
Special Features
This is the largest section of your Site Settings. Most of these settings will modify your site meta data and will be used by search engines for serving your website. The more accurate this information is, the more relevant search results you will get. This meta data will also increase your site SEO score, which will get your site found more often. While all of these settings may not be useful to you, we will go through them here so you can decide if you need to change these settings.
Site Statistics
First, select whether you wish to enable Google Analytics for your site. You will need a UA tracking ID for this functionality.
Embedded Search
Enable this option to have a Google Search bar will show on your page, allowing your users to preform Google searches from yours site,
Location
Enter you main location in this section. This can help with your SEO score, and help get you in contact with customers near you home area
Site Protocol
Here,you will need to set the HTTP protocol for your site, either Prefer HTTP or Prefer HTTPS. This is dependent on whether or not you have an SSL certificate for your website. If you do have an SSL certificate, you want to set it yo Prefer HTTPS. If you do not have an SSL certificate, choose Prefer HTTP.
An SSL certificate will greatly increase your Search Engine scores, so you may want to look into one.
Site Language
Pretty self-explanatory, select the language your website is in. This will also help with Google searches, especially if your site is not in English.
Site Keywords
Enter several keywords that would be associated with your website or business. These are what is used by Google when deciding what websites to serve when a search is made.
While you may be tempted to fill this section with every word even remotely associated with your business, you will be better performance if you keep the keywords specific to your business.
Site Description
You may be seeing a trend here. Your Site description is also used in Google searches. It is also what is shown on the link if your site is matched, so you want to make a good first impression.
Social Sharing Image
When your site is shared on social media, most services will choose either the page logo or an image on the page to display on the link. In this section, you can choose what image is displayed in this circumstance. You can use your site logo, any image that is on your site, or you can upload an image here.
You can click on the Edit Site Code button to customize this information further, but that is beyond the scope of this guide.
Version
The version control section can be helpful if you plan on doing large edits to your website. You can create a backup of your site in the case that your updates do not go as planned.
You will see a list of all of the saved versions of your website. A new version is created every time you publish your website.
Click on the Preview button to view the version of the site. Once on the preview page, you will have the option to restore your site from this version.
If you are still having issues, and need further support, please reach out to our support team using any of these methods.
Recent Articles
What is Cloud Hosting
You probably have heard a lot of buzz around the internet about "the cloud". But what is the cloud that everyone is so excited about, and what does it have to do with your [...]
Website Builder Contact Forms
A Contact Form can be a powerful online tool to help build your business client base and add new customers.
Website Builder Site Settings
Use the Site Settings section of your Website Builder service to customize your new website.
Create your new website with Website Builder
Create your new website for your new business using our new Deluxe Hosting Website Builder service