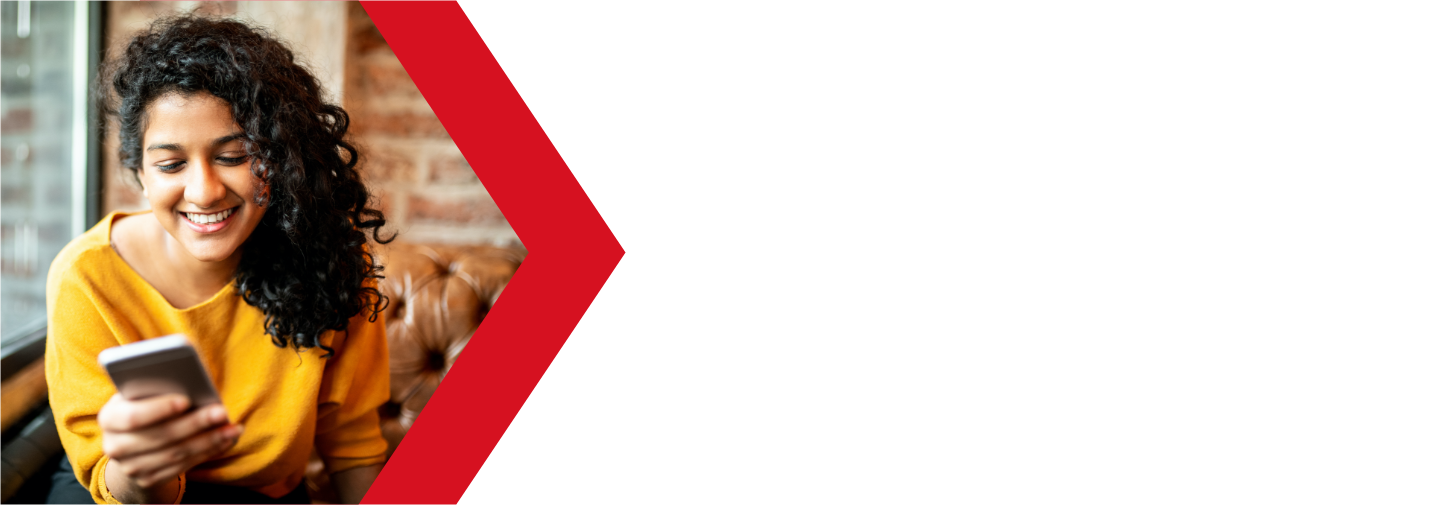Email on iOS (iPhone, iPad)
Apple iPhones and iPads are the most popular smart phones and tablets on the market today. Unfortunately, it can also be difficult to set up email on an iPhone or iPad with a domain-based email address. Here is a guide on how to set up a domain-based email on an iPhone or any newer iOS device. If you have an older device, you may want to check out this guide.
Before you start
Before you can set up an email on an iPhone or iPad, you need to first set up your email address in cPanel. You can find information on that process here.
Make a note of your email address and your email password so you can reference them when you go through the instructions.
Setting up a new account
In order to setup an email on an iPhone or iPad, you will need to access the Add Account section in the device settings. If this is the first time setting up an email on this device, you will be brought to the Add Account screen by default.
- Open the Settings app
- Tap on Mail
- Next, tap Accounts (if you do not see Accounts in the Mail section, you are using an older version of iOS, use this guide instead)
- From the Accounts menu, tap Add Account
- You will now see a list of several different types of email services. Tap Other
- You should now tap Add Mail Account
- Fill in the requested information:
- Name: The name you want to display with this email address.
- Address: Your new email address.
- Password: The password you created for this email address.
- Description: This description is for your use when you view the account.
- Once entered, tap Next
- You will now see your main account settings screen
- Choose IMAP (keep messages synced to the server) or POP (download messages locally)
Incoming Settings
You should now be at the Incoming Mail Server section. You need to fill in the following settings:
- Host Name: mail.example.com (replace example.com with your domain)
- User Name: username@example.com (your full email address)
- Password: The password you created for this email address
Outgoing Settings
Now, once at the Outgoing Mail Server section, fill in the following settings:
- Host Name: mail.example.com (replace example.com with your domain)
- User Name: username@example.com (your full email address)
- Password: The password you created for this email address
Finished!
Once you have the incoming and outgoing settings added correctly, Tap Save
You may now see a popup that says Secure Connection Failed. Tap Continue. Or, it may say Cannot Connect Using SSL: Do you want to try setting up the account without SSL? Choose Yes.
Congratulations! You’ve just created your email account. Try sending yourself a test message to make sure it’s working.
Editing an existing email address
Open the Settings app
- Tap Mail
- Once it opens, tap Accounts (if you do not see accounts in the mails section, the device is using an older version of iOS, check out this guide instead)
- Now tap the account you wish to update. You should now be looking at the account information.
Note: Depending on if you are having issues with sending or receiving will determine how to proceed. If you are having issues with both incoming and outgoing mail, you should you work on getting the incoming mail corrected before working on the outgoing mail.
Incoming settings
First, take note of if you see “POP” or “IMAP” Account Information towards top of the screen. This will determine what port you need to use.
Next, enter the correct settings for the incoming server:
- Host Name: mail.example.com (replace example.com with your domain)
- User Name: the full email address
- Password: the email password
Now, tap Advanced at the bottom of the screen. Once in the Advanced section, scroll to the bottom of this screen and find the Incoming Settings section.
- Use SSL: This must be On
- Authentication: This needs to be set to Password. If it is not:
- Click on Authentication
- Click on Password, there should now be a check mark next to it
- Click on Advanced in the upper left-hand side to return to the Advanced section
- Server Port: This setting depends on if you are using POP or IMAP
- 995 if your account is POP
- 993 if your account is IMAP
Once you are certain that these settings are correct, click on the Back button in the upper left-hand side of the screen. You should now be at the initial Account Settings screen.
Click on Done in the upper right to save the updates. Your device will now verify the settings.
Outgoing Settings
On the Account Settings screen, click on SMTP in the Outgoing Mail Server section towards the bottom of the screen. You should now see the Primary Server listed. Click on the server name to view the settings.
The settings here should look the same as the incoming settings, except for the port number.
- Host Name: mail.example.com (replace example.com with your domain)
- User Name: the full email address
- Password: the email password
- Use SSL: this must be On
- Authentication: This needs to be set to Password. If it is not:
- Click on Authentication
- Click on Password, there should now be a check mark next to it
- Click on Advanced in the upper left-hand side to return to the SMTP settings
- Server Port: This should be set to 465
Note: You may see that the User Name and Password say “Optional”. While technically true, it is better to enter them in here.
Once you are certain that all of the settings are correct, click on Done in the upper right-hand side. The device will now verify the settings.
Still having issues?
If you went through all of these steps and you are still unable to setup your email on your iPhone or iPad, there are a few things that you can try.
- Check to ensure that you have a good internet connection, whether you are using mobile data or Wi-Fi.
- If you are currently using the device in a call, this may prevent the device from verifying. Try again once done with your call.
- If you currently have emails in your outbox, they the device will not save the new settings. Delete these emails and try the settings again.
- It is possible that your IP is blocked due to the failed login attempts. The easiest way to test this is to try to access the server webmail login page. If you cannot access the login page, your IP is blocked. Contact support and we can assist with removing the block.
Also, please note that it is quite common for any software updates to your device can break the email settings, even updates that you did not initiate. Unfortunately, these updates also cause your IP to get blocked by our servers until the settings are corrected.
Contact our Support Team
If you are still having issues, please reach out to our support team using any of these methods.
Recent Articles
What is Cloud Hosting
You probably have heard a lot of buzz around the internet about "the cloud". But what is the cloud that everyone is so excited about, and what does it have to do with your [...]
Website Builder Contact Forms
A Contact Form can be a powerful online tool to help build your business client base and add new customers.
Website Builder Site Settings
Use the Site Settings section of your Website Builder service to customize your new website.
Create your new website with Website Builder
Create your new website for your new business using our new Deluxe Hosting Website Builder service