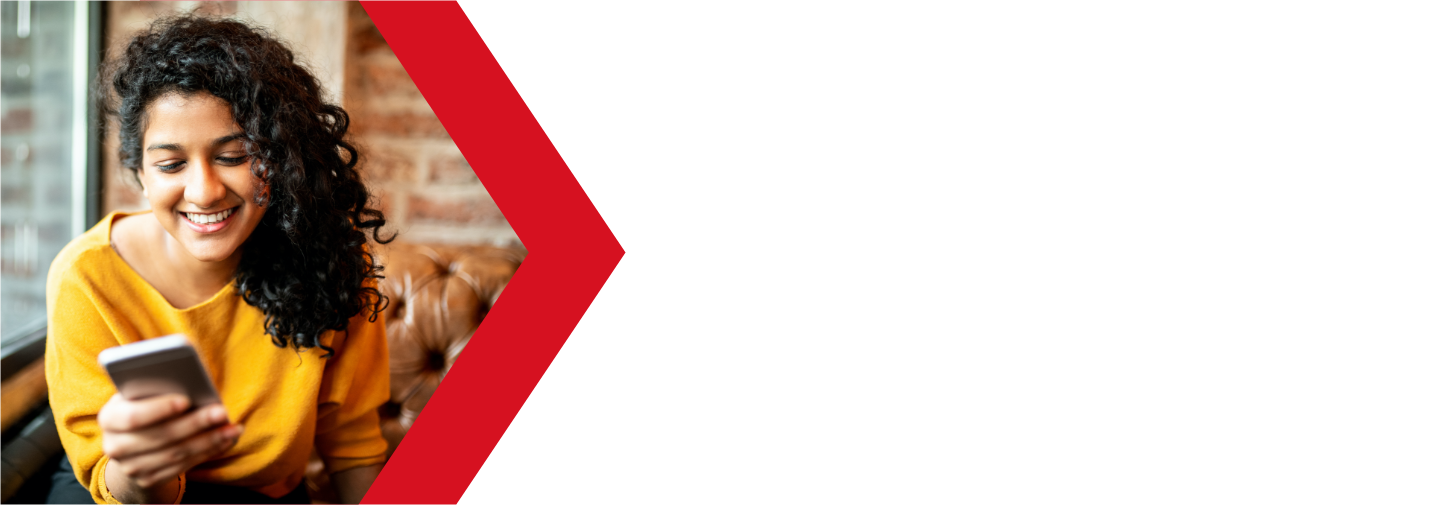Email on macOS (iMac, Apple)
macOS has a mail client build in called MacMail. This walk through will show you how to configure your MacMail to connect to your Deluxe Hosting domain based email accounts.
Before you start
You need to first set up your email address in cPanel. You can find information on that process here. Make a note of your email address and your email password so you can reference them when you go through the instructions.
Set up a new account
- Open macMail (Mail in your Applications).
- Click on the Mail menu in the upper left-hand corner
- Click on Preferences
- Choose Accounts from the top menu.
- Click + at the bottom left to add a new account.
- You should now see a list of mail types to choose from. Choose Add Other Account…
- Choose Mail Account
- Fill in the requested information:
- Full Name: The name you want to display with this email address.
- Email Address: Your email address.
- Password: The password you created for this email address.
- Now click on Sign In to save the settings.
It’s possible that you will see an error at this step: Mail can’t verify the identity of autodiscover.example.com. That’s fine; you can go ahead and click Connect.
If you see another error for the domain, click Connect again.
You will now need to choose between POP and IMAP protocol. The main difference between the two is that IMAP accounts sync with the mail server, while POP accounts will download the mail from the server. Choose whatever protocol you prefer.
Lastly, enter the incoming and outgoing server names. Both should be mail.example.com (replace example.com with your domain).
Editing an existing account
If the account was already set up on the device, you will need to access the settings so you can update them. To access the settings:
- Open macMail (Mail in your Applications).
- Click on the Mail menu in the upper left-hand corner
- Click on Preferences
- Choose Accounts from the top menu.
- Click on the account in question
You should now see a page with three tabs along the stop
- Account Information
- Mailbox Behavior
- Server Settings
Note If you do not see Server Settings and see Advanced instead, you are using an older version of macMail. Click here for a guide for this version.
Click on Server Settings to proceed.
This page will be divided into two sections, Incoming Mail Server and Outgoing Mail Server. The settings for both sections is mostly identical, other then the port numbers.
First, you will notice two checkmarks (one in each section) that states Automatically manage connection settings. You want to Uncheck both of these checkmarks. Once you do, you will notice that more fields will show.
Incoming Settings
- User Name: the full email Address
- Password: the email Password
- Hostname: mail.example.com (replace example.com with your domain)
- Port: 995 for POP, 993 for IMAP
- Use TLS/SSL: this must be checked
- Authentication: this needs to be set to password
Outgoing settings
- User Name: the full email Address
- Password: the email Password
- Hostname: mail.example.com (replace example.com with your domain)
- Port: 465
- Use TLS/SSL: this must be checked
- Authentication: this needs to be set to password
Once you have these setting all entered correctly, save the settings and return to the main page of the Mail App. Your mail should now be working correctly.
Still having issues
If there are still issues with sending and receiving emails, there are a few things you can try.
- Try restarting the Mail App to see if that corrects the issue. Sometimes the App gets hung up on something and a restart will help shake it loose.
- In the top menu, you should see the Mailbox menu. In the menu, you will see both Take all accounts offline and Take all accounts online. Try toggling the accounts offline and then online again.
- If all the settings are correct and the app is still failing, try restarting the machine to see if that corrects the issues.
- As a final option, you may try to delete the account and set it up again. This option should be your last resort and should only be attempted if you are using IMAP protocol. Deleting a POP account can lead to lost emails, if they are only saved on the device.
If you are still having issues, and need further support, please reach out to our support team using any of these methods.
Recent Articles
What is Cloud Hosting
You probably have heard a lot of buzz around the internet about "the cloud". But what is the cloud that everyone is so excited about, and what does it have to do with your [...]
Website Builder Contact Forms
A Contact Form can be a powerful online tool to help build your business client base and add new customers.
Website Builder Site Settings
Use the Site Settings section of your Website Builder service to customize your new website.
Create your new website with Website Builder
Create your new website for your new business using our new Deluxe Hosting Website Builder service